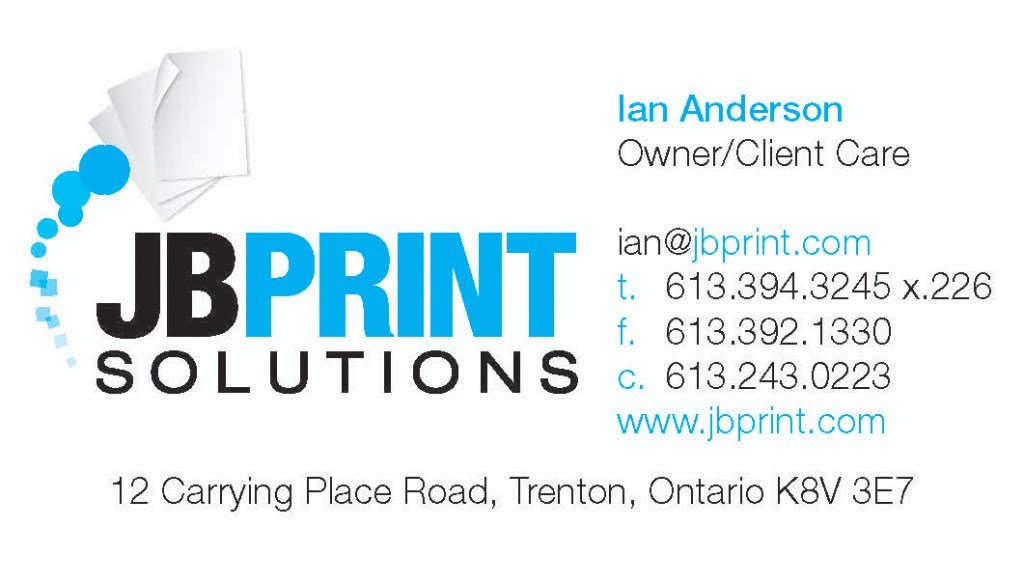DESIGNING WITH SPECIAL FINISHES:
A Designer’s Guide to Setting Up Special Effects for Digital Printing (Gold & Silver Sleeking, Lamination and Spot Clear Dry Ink)
What is Laminate?
verb | lam•i•nate | \’la-mǝ-nāt| – To unite layers of material by an adhesive or other means
Lamination is plastic film in various finishes that are applied to an entire printed sheet to create various visual and tactile effects.
** No extra set-up is required for your file. **
Image Specs: width of an image cannot exceed 12 in
Length cannot exceed 18.75 in
We have Soft Touch, Matte & Gloss laminates
What is Sleeking?
verb| \’slēk\ – To cover up: gloss over
Sleeking is the process of bonding a foil finish to something that is printed in a toner based ink on nearly any printed or laminated surface. Sleeker foils can be applied as a spot finish or as full coverage to a background, which can then be overprinted
** Sleeking requires special set up – see below: “SETTING YOUR FILE UP FOR SLEEKING” **
Image Specs: width of an image cannot exceed 12 in
Length cannot exceed 18.75 in.
Sleeking finishes work best on coated stocks (textured and uncoated stocks should be avoided when adding sleeking to a design)
We have Gold, Silver, White, Holographic & Spot Gloss
SETTING YOUR FILE UP FOR SLEEKING:
There are two ways to set up a file depending on the artwork:
Option A: The elements being sleeked are on a white background (See sample photo A) ** set up notes to follow
Option B: The elements being sleeked are surrounded by colour (See sample photo B) ** set up notes to follow
A – Sleeking on a white background
B – Silver Sleeking with a coloured background
Start by designing your product as you normally would. I find it helpful to have one page in your file that shows the overall design so you can easily copy and paste items from that “Master” page. (For Option A: Sleeking on a white background see Sample Photo C below, For Option B: Sleeking on a coloured background see Sample Photo D below)
C – Master Page overall design set up for sleeking on a white background. See Photo Sample C2 for the printed result.
C2 Sleeking Sample Option A: Sleeking on a white background. In this case we printed blue on top of the silver sleeking to achieve a metallic blue effect
D – Master Page overall design for sleeking on a coloured background
Once you have a finalized design and have decides what elements you would like to have sleeked:
Step 1:
Create two new pages. Copy and “paste in place” the non-sleeked (printed) elements onto one page. Next, copy and “paste in place” the sleeked (silver or gold) elements onto the other. (For Option A: Sleeking on a white background see Sample Photos E and F, For Option B: Sleeking on a coloured background see Sample Photos G and H)
*NOTE: IT IS VERY IMPORTANT NOTHING MOVES/CHANGES FROM ITS ORIGINAL LOCATION ON THE MASTER PAGE OR THERE WILL BE ALIGNMENT ISSUES
E – Business Card set up for sleeking on as white background with colour overprint.
This is the non-sleeked/print page in your indesign file. ** Please note that in this specific case we are overprinting blue onto the silver to create a metallic blue, that is why the “PRINT” word is on both pages. If “PRINT” were to just be silver, it should only appear on the sleeking page. **
F – Business Card set up for sleeking on white background with a colour overprint. This is the “sleeking” page in your indesign file.
G – Business Card Set up for Sleeking on a Coloured Background. This is the non-sleeked/print page in your indesign file.
H – Business Card Set up for Sleeking on a Coloured Background.
This is the “sleeking” page in your indesign file. See Sample Photo H2 for the printed result. shows a digital press sheet with silver sleeking – This sheet will pass through the digital press one more time to have the colour/non-sleeking page printed over the sleeked graphic.
H2 – This photo shows a digital press sheet with silver sleeking – This sheet will pass through the digital press one more time to have the colour/non-sleeking page printed over the sleeked graphic.
Step 2:
On the sleeking page, make everything 100% black only (For Option A: Sleeking on a white background see above Sample Photo F, For Option B: Sleeking on a coloured background see above Sample Photo H)
Step 3:
Option A: Sleeking on a white background
Step 3A: No extra steps are required after this point for sleeking,so you can just save your multiple page pdf (sleeking page and non-sleeking/print page)
* In this specific case we are overprinting blue onto the silver to create a metallic blue, that is why the “PRINT” word is on both pages. If “PRINT” were to just be silver, it should only appear on the sleeking page. (See Sample Photos E and F)
OPTION B: Sleeking on a coloured background
Step 3B: On the sleeking page, add a .25pt Black stroke to everything (See Sample Photo I) *Stroke size might change depending on your design, we will advise 🙂
Note: the stroke is in pink so you can visually see it in this sample, however it should be 100% black only also
I – Sleeking Set Up for Business Card on Coloured Background. A .25pt stroke has been added to the sleeking graphic to help the colour print page align with the sleeking page
Why is this necessary? It is important to have a slight overlap in colour and the sleeked elements so no white “shadow” areas will show on the end product.
When the paper has to be run back through the digital press to add the layer of ‘coloured’ items on top of the sleeked elements, even the slightest change in registration will be enough to offset the colour and create that white gap. As you can see in Photo Sample J, the colour print will overlap with the sleeking to avoid any white shadow areas.
J – Business Card Set Up for Sleeking on a Coloured Background. See Sample Photo J2 for the printed result.
J2 – This photo shows the finished business card with silver sleeking on a coloured background.
If there was no stroke added to the sleeking page you will see a slight white space between the sliver sleeking and the blue background. (See Photo Sample K)
K – Business Card Set Up for Sleeking on a Coloured Background – no stroke has been added to the sleeking page which results in a thin white “shadow” if the colour print and sleeking print don’t align 100%. See Photo Sample K2 for the printed result.
K2 – Silver Sleeking on a Coloured Background. The colour/non-sleeking print and the silver sleeking did not align because a stroke was not added to the “sleeking” page in indesign.
Step 4B:
Save your multiple page pdf, dont forget to add .125″ bleed on all edges and save the PDF using your document bleed settings!
SETTING YOUR FILE UP FOR CLEAR TONER
Business Card with Spot Clear Toner
Clear toner is applied directly from the Digital press like the other CMYK toners.
The set-up can be a bit tedious because if one step is missed or not done correctly then the machine will not recognize to print the clear toner. There are steps below for setting up and saving a pdf as well as an InDesign screenshot to use for reference.
** In addition to the steps below, make sure in your pdf we end up with two extra pages; one page just has the clear elements, and the other page has just the printed elements. This is in case we have to print the clear more than once for it to show up better visually. **
INDESIGN
1. Add a new layer in the layers palette and name it Clear.
2. Move the clear layer to the top in the layers palette.
3. Add a new color in the swatches palette and name it Clear.
Important:
This is the default in some DFEs. It’s very important to use the same swatch name across all applications you might use. The swatch name is case sensitive.
4. Designate the Color Type as Spot.
5. Set the Color Mode to CMYK: 0/100/0/0. You can choose any of the 4 process colors and set it to 100%
6. Assign the color Clear to fills and strokes of text or shapes created in InDesign and move them to the clear layer.
7. To print clear over an image, text or graphic, set it to overprint so it will not knock out any image below. Select Window > Attributes > Overprint Fill and/or Stroke.
Graphics from Adobe Illustrator
Vector graphics can be pasted into InDesign and designated to print with Clear Dry Ink as a watermark or to print over colors or photographs.
1. Copy and paste a graphic from Illustrator into your InDesign document.
2. Designate the fill and/or line to be Clear.
3. Move all clear elements to the clear layer.
4. Set all clear elements to overprint.
Creating a High-res PDF For Clear Toner
It’s important to choose the correct settings when saving a PDF for printing with Clear Dry Ink.
1. From the main menu select: File > Adobe PDF Presets > Press Quality and click save
2. Under Compatibility choose Acrobat 6 or higher.
3. Under General check > Create Acrobat Layers.
4. Select Compression >Color Images
Do Not Downsample Compression > JPEG
Images Quality > Maximum Grayscale Images
Do Not Downsample Compression > JPEG
Images Quality > Maximum Monochrome Images
Do Not Downsample CCITT Group 4
5. Select Marks and Bleeds > Set up Marks and Bleeds if desired.
6. Select Output >Color
Color Conversion > No Color Conversion Profile Inclusion Policy > Include All RGB and Tagged source CMYK Profiles.
7. Click on Ink Manager and make sure the box forAll Spots to Process is unchecked.
8. Click on Save Preset and name it. (We suggest Xerox Digital Press Clear.)
PAPER SPECS:
For Laminating you can use either coated or uncoated paper. Text weight paper will wrinkle so any kind of light to heavy cardstock is recommended. Be sure to let us know if you want lamination on one or both sides.
For Sleeking we suggest using only coated paper, uncoated paper can be used but the coverage of the sleeking material imperfect and doesn’t stick 100% to the area. Heavier text weight papers can be used, as well as sticker material but we recommend cardstock for best results
Clear Toner will work on any kind of paper or weight of paper. Results are best on a coated matte paper.
*Sometimes multiple passes are necessary to get the optimal results, depending on the paper used.
Any questions? Send an email to Emily, creative@jbprint.com or give us a call at 613-394-3245 x223. Want these notes in a handy set up sheet that you can keep at your desk? Get the PDF by emailing us or stopping in to pick up a copy.